Resuelto WiFi conectado pero sin internet en Windows 10
Uno de los problemas más comunes relacionados con Wi-Fi que enfrentan los usuarios de Windows 10 es cuando están conectados a una red Wi-Fi pero no pueden conectarse a Internet. En tal situación, el problema podría estar en la propia conexión a Internet o en la computadora con Windows 10.
A veces es fácil saber dónde está el problema, pero otras no. En este artículo, vamos a ver las posibles razones que pueden causar el WiFi conectado pero sin problemas de Internet en una PC con Windows 10 e intentaremos deshacernos de él para que pueda tener acceso a Internet sin problemas.
¿Cómo arreglar WiFi conectado pero sin problemas de Internet en Windows 10?
Comenzando con una solución de problemas simple, estamos implementando una solución de problemas avanzada para garantizar que pueda obtener acceso a Internet en su PC cuando esté conectado a la conexión de red WiFi. Comience probando las soluciones iniciales y, si no funcionan, siga probando las soluciones hasta que uno de los métodos funcione. Empecemos.
#1 – Reiniciar el enrutador
Esto puede parecer una solución fácil, pero funciona la mayor parte del tiempo. Continúe y reinicie su enrutador inalámbrico.
Para que esta solución funcione, debe desconectar el cable de alimentación del enrutador de la fuente de alimentación. Después de desconectar el enrutador, déjelo desconectado durante unos minutos. Ahora vuelva a conectar el cable de alimentación a la fuente de alimentación y permita que el enrutador se reinicie.
Después de reiniciar, conecte su PC con Windows a la red WLAN y compruebe si el acceso a Internet es seguro.
#2 – Reinicia tu computadora
Para solucionar problemas simples, p. B. si el wifi está conectado pero Internet no funciona, solo necesita reiniciar su computadora. Esto no solo restablecerá su PC, sino que también restablecerá la conexión a Internet.
Así que reinicie su PC una vez y vea si eso lo ayuda a obtener acceso a Internet nuevamente.
#3 – Al ejecutar el Solucionador de problemas de conexión a Internet
Windows 10 tiene un solucionador de problemas de red que puede usar para solucionar varios problemas. Si tiene problemas relacionados con Internet, puede ejecutar el Solucionador de problemas de conexión a Internet y ver si eso ayuda.
Siga los pasos a continuación:
Paso 1 : presione las teclas Win + I en su teclado. Esto abre la aplicación Configuración . En la interfaz de la aplicación Configuración, seleccione Actualizar seguridad .
Relacionado: Resuelto: La puerta de enlace predeterminada no está disponible, Windows 10
Resuelto: La puerta de enlace predeterminada no está disponible, Windows 10

Paso 2 : cuando se abra la siguiente pantalla, vaya al panel izquierdo y seleccione la opción Solucionar problemas . Ahora vaya al panel de la derecha y seleccione la opción " Arreglos adicionales ".

Paso 3 : en la siguiente pantalla, obtendrá un montón de correcciones. En la parte superior de la lista encontrarás una opción llamada Conexiones a Internet . Haz click en eso; Aparecerá un botón que dice Ejecutar el solucionador de problemas . Seleccione el botón para ejecutar el Solucionador de problemas de conexión a Internet en su PC.

Ahora espere mientras el solucionador de problemas busca problemas en su PC relacionados con el acceso a Internet. Si se encuentra un problema, el solucionador de problemas intenta solucionarlo automáticamente.
#4 – Solución de problemas de adaptadores de red
Si el solucionador de problemas anterior no funcionó, aquí hay otro solucionador de problemas de red que puede ejecutar para solucionar problemas de Internet en la red. Estos son los siguientes pasos:
Paso 1 : Inicie la aplicación Configuración, vaya al menú Actualizar seguridad, seleccione la opción Solucionar problemas y luego haga clic en la opción Solucionar problemas adicionales. Para hacer esto, puede seguir los pasos 1 y 2 de la solución anterior (#3).
Paso 2 : En el menú Solucionador de problemas, desplácese un poco hacia abajo hasta encontrar la opción Adaptador de red . Seleccione la opción Adaptadores de red y luego haga clic en el botón Ejecutar el solucionador de problemas.

Deje que el solucionador de problemas busque problemas que puedan estar causando una conexión WiFi pero no un problema de Internet en su PC. Si se encuentra un problema de este tipo, el solucionador de problemas lo solucionará por usted.
#5 – Eliminar archivos temporales
Según muchos usuarios, eliminar los archivos temporales en su PC ayudó a recuperar el acceso a Internet mientras estaba conectado a la red WiFi. Deshacerse de los archivos temporales en Windows 10 es fácil; Aquí están los pasos:
Paso 1 : Inicie Run Box en Windows 10 presionando las teclas Inicio + R. En el cuadro Ejecutar, ingrese el siguiente texto y haga clic en Aceptar :
C:\Windows\temp

Paso 2 : La ventana del Explorador de archivos se abrirá y contendrá los archivos temporales en su PC. Es posible que se le solicite que conceda acceso a la carpeta de archivos temporales. haga clic en Siguiente .
Relacionado: Resuelto: La WLAN no tiene una configuración de IP válida
Resuelto: La WLAN no tiene una configuración de IP válida

Paso 3 : en la carpeta que se abre, presione Ctrl + A para seleccionar todos los archivos en la carpeta. Después de seleccionar los archivos, continúe y elimínelos.

Después de eliminar los archivos temporales de su PC, desconéctese y vuelva a conectarse a la red WiFi. Después de volver a conectarse a la red WiFi, vea si puede acceder a Internet en su PC.
#6 – Realice un restablecimiento de red
Si ninguna de las soluciones anteriores funciona, también puede intentar realizar un restablecimiento de red en el adaptador WiFi de su PC. Esto puede ayudarlo a finalizar la conexión WiFi pero no la situación de Internet en Windows 10. Puede realizar esta operación con la ayuda de la utilidad del símbolo del sistema; Echa un vistazo a los pasos a continuación:
Paso 1 : Inicie la interfaz del símbolo del sistema en Windows 10. Para hacer esto, presione la tecla de Windows . En la barra de búsqueda de Windows , escriba cmd . En los resultados de la búsqueda, seleccione Ejecutar como administrador .
Paso 2 : se abrirá la ventana del símbolo del sistema. En la ventana del símbolo del sistema, debe escribir los siguientes comandos. Después de concatenar cada línea de los siguientes comandos dados a continuación, presione Entrar :
restablecer netsh winsock
restablecimiento de ip int netsh
ipconfig /liberar
ipconfig/renovar
ipconfig /flushdns
Cuando todos los comandos anteriores se hayan ejecutado correctamente, cierre la interfaz del símbolo del sistema. Ahora reinicie su PC. Si ejecutar estos comandos en el símbolo del sistema no ayudó, pruebe la siguiente solución.
Relacionado: Resuelto: No se encontraron redes Wi-Fi en Windows 10
Resuelto: No se encontraron redes Wi-Fi en Windows 10
#7 – Cambiar el servidor DNS
Su PC generalmente está configurada para obtener una dirección de servidor DNS automáticamente. Si bien esta es una configuración predeterminada y no debería representar un problema, a veces puede ayudar cambiar la dirección del servidor DNS a la dirección DNS de Google. Esto ha funcionado para muchos usuarios de Windows para deshacerse de la conexión wifi pero sin problemas de Internet. Siga los pasos a continuación:
Windows.
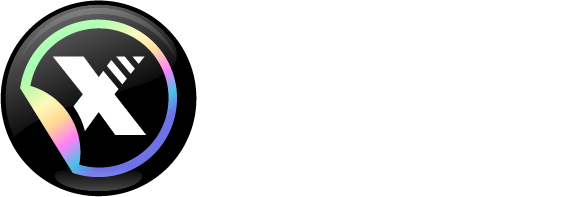
Deja una respuesta