Cómo mantener WiFi durante el sueño en Windows 10
En este artículo, examinaremos las posibles soluciones para que los usuarios de Windows 10 eviten que la conexión Wi-Fi se caiga cuando su computadora portátil entra en modo de suspensión.
Muchos de ustedes pueden enfrentar este tipo de problema donde una tarea importante se está ejecutando en su PC a través de una conexión Wi-Fi y se desconecta en medio de la actividad porque el sistema se va a dormir. Las consecuencias de tal situación pueden ser frustrantes, ya que debe realizar la misma tarea repetidamente. Para permanecer conectado a la WLAN, debe asegurarse de que la conexión WLAN esté activa incluso en modo inactivo. ¿Pero cómo?
Si está abordando problemas de conexión de red mientras duerme, hay una manera de solucionarlo y le mostraremos cómo hacerlo. Puede utilizar varios métodos para mantener activa la conexión a Internet en modo de suspensión.
- Solución 1: use las opciones de energía para mantenerse conectado a WiFi en modo de suspensión
- Solución 2: use la configuración de Power Sleep para mantener la conexión a Internet activa en modo de suspensión
- Solución 3: use el Administrador de dispositivos para mantener WiFi activo durante el modo de suspensión
- Solución 4: Deje Wi-Fi encendido mientras duerme usando el Editor de directivas de grupo
- Solución 5: use el símbolo del sistema para habilitar la conectividad de red en modo de suspensión en Windows 10
- Solución 6: establezca el perfil de red en privado
Solución 1: use las opciones de energía para mantenerse conectado a WiFi en modo de suspensión
En Windows 10 puede cambiar las opciones de energía para mantener activa la conexión a Internet en modo de suspensión. Estos son los pasos que debe seguir para optimizar la configuración de energía en Windows 10:
Paso 1: Primero, presione la tecla de Windows + la tecla Q y escriba panel de control y vaya a la aplicación Panel de control.
Paso 2: en la nueva ventana, desplácese hacia abajo hasta la opción Opciones de energía y haga clic en ella.
Paso 3: En las opciones de energía en el panel derecho, vaya al plan de energía recomendado y haga clic en la opción Cambiar la configuración del plan.
Paso 4: ahora presione la opción Cambiar configuración avanzada de energía y luego expanda el elementoEquilibrado/Recomendado .
Paso 5: Ahora verá la conectividad de la red en la opción En espera , debajo de la cual se enumeran los elementos Con batería y Conectado. Configure ambas cosas para habilitar .
Habilitar estas opciones mantendrá su conexión WiFi activa incluso en modo de suspensión.
Solución 2: use la configuración de Power Sleep para mantener la conexión a Internet activa en modo de suspensión
La aplicación Configuración en Windows 10 también le ofrece opciones de Power Sleep para modificar las configuraciones respectivas. Puede usarlo para evitar que la conexión inalámbrica se caiga durante el sueño.
Paso 1: haga clic en las teclas Windows + Q para abrir el cuadro de búsqueda y escriba la configuración en él.
Paso 2: Vaya a la aplicación Configuración y luego haga clic en el elemento del menú Sistema .
Paso 3: Ahora ve a la opción de suspensión de energía.
Relacionado: Cómo quitar la red WiFi en Windows 10
Cómo quitar la red WiFi en Windows 10
Paso 4: navegue a la opción Configuración relacionada Configuración de energía adicional a continuación y haga clic en ella.
Paso 5: en la nueva ventana, haga clic en Cambiar la configuración del plan Cambiar la configuración avanzada de energía .
Paso 6: en la opción En espera, vaya al elemento de menú Conectividad de red equilibrada/recomendada y habilite las opciones Con batería y Conectado .
Solución 3: use el Administrador de dispositivos para mantener WiFi activo durante el modo de suspensión
A veces, cambiar la configuración del controlador de red también puede resolver su problema.
Paso 1: presione la combinación de teclas Windows + X y luego seleccione Administrador de dispositivos .
Paso 2: Haga clic en el adaptador de red para expandir la lista de adaptadores de red.
Paso 3: Seleccione su adaptador inalámbrico, haga clic derecho y haga clic en Propiedades .
Paso 4: Vaya a la pestaña Administración de energía y asegúrese de desactivarla. Permitir que la computadora apague este dispositivo para ahorrar energía .
Deshabilitar Permitir que la computadora apague este dispositivo para ahorrar batería evita que su dispositivo adaptador de red se apague cuando el sistema está en modo de suspensión.
Solución 4: Deje Wi-Fi encendido mientras duerme usando el Editor de directivas de grupo
El Editor de políticas de grupo es otra forma de mantener activa la conexión inalámbrica cuando la PC está en modo de suspensión. Los usuarios de Windows 10 Pro/Education/Enterprise pueden usar la aplicación Editor de políticas de grupo local; Aquí están los pasos:
Paso 1: abra el cuadro de diálogo Ejecutar presionando las teclas Win + R.
Paso 2: Aquí, escriba gpedit.msc y presione Entrar .
Paso 3: en la ventana Editor de políticas de grupo local, localice y expanda Administración de energía.
Paso 4: haga clic en la opción Configuración de suspensión y luego haga doble clic en la opción Permitir conexión de red durante el modo de espera conectado (con batería) y luego en el panel derecho.
Relacionado: Cómo restablecer WiFi en Windows 10
Cómo restablecer WiFi en Windows 10
Paso 5: Seleccione la opción Habilitado y haga clic en el botón Aceptar .
Paso 6: Repita lo mismo para la opción Permitir conexión de red mientras está conectado en modo de espera (enchufado) para habilitarla.
Esto debería solucionar su problema y evitar que la conexión de red WiFi se desconecte durante el modo de suspensión.
Solución 5: use el símbolo del sistema para habilitar la conectividad de red en modo de suspensión en Windows 10
Paso 1: Presione Win+Q y busque Símbolo del sistema.
Paso 2: Vaya a la aplicación Símbolo del sistema y ejecútela como administrador.
Paso 3: Ingrese los siguientes comandos para mantener la conexión de red inalámbrica en modo de suspensión:
Para la opción de batería: powercfg /setdcvalueindex Scheme_current sub_none F15576E8-98B7-4186-B944-EAFA664402D9 1
Para enchufado: powercfg /setacvalueindex Scheme_current sub_none F15576E8-98B7-4186-B944-EAFA664402D9 1
Paso 4: Presione Entrar y se cambiará la configuración de suspensión.
En caso de que necesite deshabilitar la opción "Conectividad de red en espera" o cambiarla a " Administrado por Windows ", use los siguientes comandos:
Modo de batería encendida
- Modo de batería activada Desactivar: powercfg /setdcvalueindex Scheme_current sub_none F15576E8-98B7-4186-B944-EAFA664402D9 0
- Establecido en Administrado por Windows: powercfg /setdcvalueindex Scheme_current sub_none F15576E8-98B7-4186-B944-EAFA664402D9 2
Modo enchufado
- Deshabilitar: powercfg /setacvalueindex Scheme_current sub_none F15576E8-98B7-4186-B944-EAFA664402D9 0
- Establecido en Administrado por Windows : powercfg /setacvalueindex Scheme_current sub_none F15576E8-98B7-4186-B944-EAFA664402D9 2
Solución 6: establezca el perfil de red en privado
Si nada funciona para mantener activa la conexión de red durante la suspensión, puede intentar solucionar el problema configurando su conexión WiFi como privada. Para hacer esto, siga estos pasos:
Paso 1: Vaya a la barra de tareas y haga clic derecho en su conexión de red WiFi.
Paso 2: Haga clic en la opción Abrir configuración de red de Internet . En la nueva ventana, seleccione Propiedades debajo de su conexión Wi-Fi.
Relacionado: Si quieres conocer otros artículos parecidos a Cómo mantener WiFi durante el sueño en Windows 10 puedes visitar la categoría Windows. Cómo solucionar el problema de WiFi de Lenovo en Windows 10
Cómo solucionar el problema de WiFi de Lenovo en Windows 10
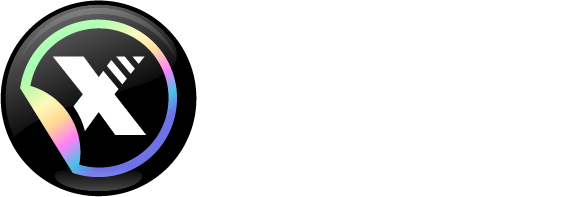
Deja una respuesta