Resuelto: La WLAN no tiene una configuración de IP válida
¿Sigue recibiendo el mensaje de error "Wi-Fi no tiene una configuración de IP válida" al intentar conectar su Windows 10 a Internet? Si es así, usted no está solo.
Desafortunadamente, muchas personas enfrentan el problema de "Wi-Fi no tiene una configuración de IP válida". Esto sucede por varias razones, tales como: B. configuración de red incorrecta, redes defectuosas y mucho más. Debido a esto, el controlador de su PC no puede seleccionar la versión de trabajo del Protocolo de Internet. Por lo tanto, también puede haber un problema de configuración de IP válido con Wi-Fi y Ethernet.
En esta publicación, vamos a hablar sobre las diferentes formas de arreglar Wi-Fi no tiene un error de configuración de IP válido en su Windows 10 para que pueda disfrutar de Wi-Fi nuevamente.
Formas de obtener el mensaje de error "Wi-Fi no tiene una configuración de IP válida".
¿Cada vez que intenta configurar una conexión WiFi en su Windows 10, recibe el mensaje de error "Wi-Fi no tiene una configuración de IP válida"?
¡Pues estás de suerte! Tienes varias opciones para solucionar este problema. Hemos enumerado a continuación algunos de los métodos más efectivos y fáciles que puede seguir.
Reinicie su PC
La primera forma de solucionar el problema es simple. Sin embargo, a veces hace el trabajo proporcionando un inicio limpio. Por lo tanto, a continuación se detallan los pasos que puede seguir para reiniciar su PC:
- Comience haciendo clic en el botón Inicio .
- Luego presione el botón de Encendido .
- Después de eso, seleccione Reiniciar .
- Espere a que su PC se reinicie por completo para intentar conectarse a Wi-Fi nuevamente.
Siga las correcciones a continuación si aún recibe el mensaje de error "Wi-Fi no tiene una configuración de IP válida".
Restablecer adaptador de red inalámbrica
Otra solución efectiva para los problemas relacionados con Wi-Fi en Windows es deshabilitar y volver a habilitar el adaptador de red inalámbrica de su computadora.
Si no sabe cómo restablecer su adaptador de red inalámbrica, ¡no se preocupe más! A continuación le proporcionamos una guía paso a paso:
- Comience presionando Windows + R para abrir el cuadro Ejecutar.
- Luego escriba “ ncpa.cpl ” y haga clic en el botón Aceptar.
- Después de eso, espere hasta que aparezca el Centro de redes y recursos compartidos en su pantalla.
- Una vez hecho esto, haga clic derecho en el adaptador de red inalámbrica y luego seleccione Desactivar.
- Luego espere 10 segundos.
- Haga clic con el botón derecho en el adaptador Wi-Fi y seleccione Habilitar .
Desinstale el controlador de su adaptador inalámbrico
Si la solución anterior no resuelve el problema de configuración de Wi-Fi en su ventana, intente instalar completamente el controlador de su adaptador inalámbrico. Esto se debe a que un controlador de red defectuoso podría estar causando este problema.
Estos son los pasos que puede seguir:
Relacionado: Resuelto: No se encontraron redes Wi-Fi en Windows 10
Resuelto: No se encontraron redes Wi-Fi en Windows 10
- Comience presionando la tecla Windows y la tecla X juntas.
- Haga clic en Administrador de dispositivos.
- Después de eso, busque su dispositivo inalámbrico.
- Una vez que lo encuentres, haz clic derecho sobre él y elige Desinstalar dispositivo .
- Haga clic en la casilla Eliminar el software del controlador para este dispositivo, si está presente.
- Luego haga clic en Aceptar.
- Después de eso, reinicie su computadora. Esto debería reinstalar automáticamente el adaptador de red inalámbrica.
Libera y renueva tu dirección IP
Si su Windows 10 todavía muestra el mensaje "WLAN no tiene una configuración de IP válida", debe intentar liberar y renovar la dirección IP como una posible solución.
Todo lo que tiene que hacer es ejecutar algunos comandos desde el símbolo del sistema. Sin embargo, no se preocupe, ya que este proceso es muy rastreable.
- Comience buscando Símbolo del sistema.
- Luego, haga clic con el botón derecho en Símbolo del sistema y seleccione Ejecutar como administrador para ejecutarlo con privilegios administrativos.
- Después de eso, en la ventana del símbolo del sistema, ejecute los comandos que se describen a continuación. Sin embargo, asegúrese de presionar Enter después de cada comando.
- ipconfig /liberar
- ipconfig /flushdns (opcional)
- ipconfig/renovar
- Cuando termine de escribir los comandos, escriba exit y presione Enter para salir del símbolo del sistema.
- Luego reinicie su computadora para ver si esto resolvió su problema.
Restablecer pila TCP/IP
Si las correcciones anteriores no ayudaron a resolver el problema de configuración de IP no válida, intente restablecer la pila TCP/IP de su computadora portátil.
Si bien la pila de TCP/IP suena bastante técnica, no necesita preocuparse ya que los pasos de reinicio son bastante simples.
- Comience localizando cmd y luego haga doble clic en la opción Ejecutar como administrador para iniciar el símbolo del sistema.
- Luego escriba los siguientes comandos, asegurándose de presionar Enter después de cada línea:
- restablecer netsh winsock
- restablecimiento de ip int netsh
- Después de eso, cierre la ventana del símbolo del sistema.
- Reinicia la computadora.
Sin embargo, recuerde que si es un usuario de dirección IP estática, deberá reiniciar.
Si los comandos anteriores no funcionaron para usted, intente ejecutar las siguientes líneas en el símbolo del sistema también. Sin embargo, asegúrese de presionar Enter después de cada comando:
ipconfig/liberar
Luego ipconfig/flushdns
ipconfig/renovar
Cuando termine de escribir estos comandos, escriba exit y presione Enter para salir del símbolo del sistema.
Si no puede usar el símbolo del sistema para ingresar los comandos anteriores, debe seguir las correcciones a continuación.
Relacionado: Resuelto: Windows 10 Wifi sigue desconectándose
Resuelto: Windows 10 Wifi sigue desconectándose
Cambiar el número de usuarios de DHCP
Otra excelente manera de conectarse a Internet sin errores es cambiar la cantidad de usuarios de DHCP.
Ciertos enrutadores tienen un límite de 50, por lo que esta podría ser la razón por la que recibe el mensaje de error de configuración de IP.
Por lo tanto, para solucionar este problema, debe acceder a su enrutador inalámbrico y aumentar manualmente la cantidad de usuarios de DHCP.
Además, muchos usuarios sugieren que aumentar el número máximo de usuarios inalámbricos generalmente ayuda a corregir este error. Por lo tanto, consulte el manual de su enrutador para saber cómo aumentar la cantidad de usuarios inalámbricos.
Configure su dirección IP manualmente
Normalmente, se le asignará una dirección IP cuando conecte su Windows 10 a WiFi. DHCP realiza este proceso.
Por lo tanto, recibir el error de configuración de IP válida significa que algo anda mal y su DHCP no pudo asegurar la dirección IP válida.
Afortunadamente, puede agregar manualmente una dirección IP válida para solucionar el problema.
Si no sabe cómo configurar una dirección IP, siga los pasos a continuación manualmente:
- Comience haciendo clic derecho en el botón Inicio.
- Luego seleccione "Conexiones de red".
- Una vez que se abra la ventana Estado de la red, seleccione Cambiar opciones de adaptador para ver los adaptadores de red y cambiar la configuración de conexión.
- Se abrirá una nueva ventana con su tipo de conexión de red. Aquí es donde ayudaría buscar su conexión inalámbrica. Sin embargo, si está utilizando una conexión por cable, también verá una conexión Ethernet.
- Luego haga clic derecho en su conexión inalámbrica.
- En el menú desplegable, haga clic en Propiedades.
- Presione la opción Protocolo de Internet versión 4 (TCP/IPv4) para resaltarla
- Luego haga clic en "Propiedades".
- Tan pronto como se abra una nueva ventana en la que puede ver las propiedades del Protocolo de Internet Versión 4 (TCP/IPv4), active "Usar las siguientes direcciones de servidor DNS" y "Usar la siguiente dirección IP:".
- Después de eso, ingrese su dirección IP, puerta de enlace predeterminada, máscara de subred, servidor DNS alternativo y servidor DNS preferido.
- Haga clic en el botón Aceptar".
- Luego reinicie su computadora para ver si eso soluciona el problema.
Intenta realizar un arranque limpio
Si ninguno de los solucionadores de problemas ayudó a solucionar su conexión a Internet, intente realizar un inicio limpio para su Windows 10.
Un inicio limpio le permite reiniciar su Windows utilizando programas de inicio mínimos y un conjunto de controladores. Esto ayuda a eliminar los controladores de red defectuosos o los conflictos de software al intentar instalar un programa.
Eso significa que debe deshabilitar todas las aplicaciones de terceros para verificar si alguna de ellas está interrumpiendo su conexión inalámbrica.
Relacionado: Signo de exclamación Wi-Fi resuelto: sin acceso a Internet en Windows 10
Signo de exclamación Wi-Fi resuelto: sin acceso a Internet en Windows 10
Si no sabe cómo realizar un inicio limpio, siga estos pasos:
- Comienza a escribir "configuración del sistema" en la barra de búsqueda.
- Luego abra la aplicación de escritorio.
- Sin embargo, otra forma de abrir la Configuración del sistema es escribir "ejecutar" en la búsqueda.
- Después de eso, escriba "mschonfig" y presione el botón OK para ejecutarlo.
- Una vez que se abra Configuración del sistema, haga clic en Inicio selectivo para permitirle realizar cambios en la configuración.
- Luego desmarca la opción “
Si quieres conocer otros artículos parecidos a Resuelto: La WLAN no tiene una configuración de IP válida puedes visitar la categoría Windows.
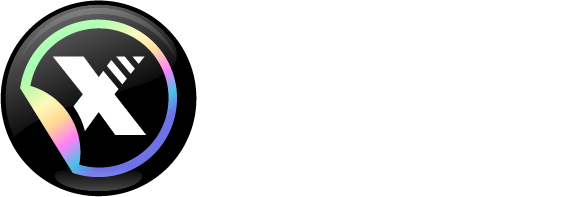
Deja una respuesta