Cómo arreglar una red WiFi no identificada en Windows 10
Hay varios problemas relacionados con Internet a los que se enfrentan los usuarios de Windows 10. Uno de los problemas de Internet más comunes que pueden molestarlo inesperadamente es el problema de la red WiFi no identificada en Windows 10. Bueno, puede haber varias razones que causen que este error aparezca en su PC, pero es difícil decir cuál es exactamente el problema. .
En este artículo, intentamos solucionar el problema de la red no identificada en Windows 10 con varias soluciones. Dado que nunca puede estar seguro de la razón exacta que está causando este error en su PC, le recomendamos que comience probando la primera solución y siga probando las siguientes soluciones hasta que una de ellas funcione para usted.
Si bien algunas de estas soluciones para corregir errores de conexión de red no identificada WiFi en Windows 10 son simples, algunas de ellas son un poco avanzadas. Todavía puede probar las soluciones ya que tratamos de simplificar los pasos de la solución tanto como sea posible.
Estas son las soluciones para reparar la red no identificada sin problemas de Internet en Windows 10.
- #1: deshabilite el modo avión para solucionar un problema de conexión de red no identificado
- #2 – Restablecer enrutador
- #3 – Reinicia tu computadora
- #4 – Ejecute el Solucionador de problemas de conexión a Internet
- #5 – Ejecute el Solucionador de problemas del adaptador de red
- #6 – Renovar IP / Borrar DNS en CMD
- #7 – Restablecer TCP/IP en CMD
#1: deshabilite el modo avión para solucionar un problema de conexión de red no identificado
Aunque no puede acceder a Wi-Fi cuando el modo Avión está habilitado en Windows 10, debe verificarlo. Puede haber momentos en los que intente conectarse a Internet a través de Wi-Fi, pero no pueda.
En tal caso, le recomendamos que verifique si el modo Avión está habilitado en su computadora con Windows 10. Si el modo Avión está habilitado, desactívelo inmediatamente y vea si aún recibe el error de red no identificado en su PC.
Busque la tecla Modo avión dedicada en el teclado. Por lo general, está presente en una de las teclas de función en la fila superior del teclado. Debe presionar la tecla Modo avión junto con la tecla Fn .
Alternativamente, también puede abrir el menú del Centro de actividades presionando las teclas Win + A al mismo tiempo. El menú Centro de actividades se abrirá en el lado derecho de la pantalla. Marque aquí para ver si los botones del modo Avión están resaltados. Si es así, entonces el modo avión está habilitado. Haga clic en él para desactivar el modo Avión.
Después de desactivar el modo Avión, verifique si puede conectarse a una red Wi-Fi y acceder a Internet sin el error de Red no identificada.
#2 – Restablecer enrutador
Algunas discrepancias con el enrutador inalámbrico pueden hacer que obtenga un error de red no identificado en su PC con Windows 10. Para corregir un error de red no identificado, puede intentar restablecer o reiniciar el enrutador inalámbrico y ver si funciona.
Ahora necesita reiniciar el enrutador inalámbrico de una manera específica. Aquí están los pasos:
Paso 1 : Vaya al enrutador Wi-Fi y desconéctelo de la fuente de alimentación a la que está conectado.
Paso 2 : Deje el enrutador desenchufado de la fuente de alimentación durante unos minutos.
Paso 3 : Vuelva a conectar el enrutador a la fuente de alimentación y permita que se reinicie. Esto puede tardar unos minutos.
Relacionado: Cómo cambiar WiFi en Google Home Mini
Cómo cambiar WiFi en Google Home Mini
Una vez que el enrutador comience a funcionar, vuelva a conectar su PC a la red inalámbrica y vea si eso ayudó a solucionar el error de red no identificado en su PC con Windows 10.
#3 – Reinicia tu computadora
Por perezosa que pueda parecer una solución, reiniciar la PC ha ayudado a muchos usuarios a salir de numerosos problemas en numerosos casos. Por lo tanto, siempre se recomienda reiniciar su PC con Windows 10 como solución alternativa para resolver cualquier problema que pueda tener.
Continúe y reinicie su PC. Puede restablecer todas las configuraciones o dispositivos que podrían estar causando problemas de conexión a la red. Después de reiniciar, deje que su PC se conecte automáticamente a la red WiFi y compruebe si Internet está protegido.
Si todavía está atascado con el error de red no identificado, pruebe la siguiente solución.
#4 – Ejecute el Solucionador de problemas de conexión a Internet
Para solucionar problemas relacionados con la conexión a la red de Internet, Microsoft agregó el Solucionador de problemas de conexión a Internet a la lista de solucionadores de problemas predeterminados de Windows 10. Puede ejecutar este solucionador de problemas y ver si eso ayuda a deshacerse del error. Siga los pasos a continuación:
Paso 1 : presione la tecla Windows + la tecla I al mismo tiempo. Esto iniciará la aplicación Configuración en su PC. En la aplicación Configuración, seleccione Actualizar seguridad .

Paso 2 : cuando se abra la siguiente pantalla, navegue hasta el panel izquierdo y seleccione la opción Solucionar problemas . Ahora vaya al panel de la derecha y haga clic en el texto Arreglos adicionales .

Paso 3 : La siguiente ventana que se abre en la aplicación Configuración contiene una lista de correcciones. Debajo de las opciones en la parte superior, haz clic en la sección Conexiones a Internet . Aparecerá un botón con el texto Ejecutar solucionador de problemas; Presiona el botón.

Ahora se abrirá una nueva ventana del solucionador de problemas. Deje que el solucionador de problemas escanee su PC en busca de problemas relacionados con Internet. Si se encuentra un problema de este tipo, se le notificará y el solucionador de problemas comenzará a resolver el problema automáticamente. Esto solucionará el problema de conexión de red no identificado en su PC.
Si esta solución no funcionó, pruebe con el siguiente solucionador de problemas.
#5 – Ejecute el Solucionador de problemas del adaptador de red
Hay otro solucionador de problemas que puede usar para solucionar problemas relacionados con la conexión a Internet. Es el solucionador de problemas del adaptador de red. Esta herramienta busca problemas en su PC con Windows 10 que puedan estar relacionados con los adaptadores de red. Echa un vistazo a los pasos a continuación:
Paso 1 : abra la aplicación Configuración, vaya al menú Actualizar configuración de seguridad, seleccione Solucionar problemas y abra la página Más solucionadores de problemas. Para hacer esto, puede seguir el Paso 1 y el Paso 2 tal como lo hizo en la solución anterior (#4).
Paso 2 : en la página adicional de solución de problemas, desplácese hacia abajo para encontrar la opción Adaptadores de red . Una vez que lo encuentre, haga clic en él y luego elija el botón Ejecutar el solucionador de problemas apropiado.

Ahora deje que el solucionador de problemas busque problemas en su PC. Si se encuentra algo problemático, el solucionador de problemas lo solucionará.
Relacionado: Cómo conectar Google Mini a WiFi - Guía fácil
Cómo conectar Google Mini a WiFi - Guía fácil
Una vez que el solucionador de problemas haya hecho su trabajo, continúe y verifique si eso ayudó a solucionar el problema de red no identificado en Windows 10. Si eso no funcionó, continúe y pruebe la siguiente solución.
#6 – Renovar IP / Borrar DNS en CMD
Según muchos usuarios, la renovación de la dirección IP y el vaciado de DNS les ayudó a corregir errores de red no identificados en Windows 10. Nuevamente, este es un proceso simple y se puede hacer con la ayuda de la interfaz del símbolo del sistema. Siga estos pasos para resolver el problema:
Paso 1 : presione la tecla de Windows + la tecla R para iniciar el cuadro de diálogo Ejecutar. En el cuadro Ejecutar , escriba cmd y presione Entrar .
Paso 2 : se abrirá la ventana del símbolo del sistema. Aquí, escriba el siguiente comando y presione Entrar después de escribir cada línea de comando:
ipconfig /liberar
ipconfig/renovar
ipconfig /flushdns
Si estos comandos se ejecutan correctamente en la interfaz del símbolo del sistema, la dirección IP se actualizará y el DNS se vaciará.
Ahora cierre la ventana del símbolo del sistema y vea si el error de conexión de red no identificada todavía aparece en Windows 10. En caso afirmativo, pruebe la siguiente solución.
#7 – Restablecer TCP/IP en CMD
Aquí hay otra solución que puede intentar para solucionar los problemas de conexión de red. Nuevamente, esto requiere el uso de la ventana del símbolo del sistema. Continúe e inicie la interfaz CMD como en la solución final.
Cuando la ventana del símbolo del sistema esté abierta, escriba los comandos que se indican a continuación y presione Entrar después de escribir cada línea de los comandos:
restablecimiento de netsh winsock
netsh int restablecimiento de IP
Después de ejecutar estos comandos, salga de la ventana CMD. ¿Esto ayudó a corregir un error de red no identificado en Windows 10?
Relacionado: Cómo conectar Google Wifi - secreto
Cómo conectar Google Wifi - secreto
<
Si quieres conocer otros artículos parecidos a Cómo arreglar una red WiFi no identificada en Windows 10 puedes visitar la categoría Wifi.
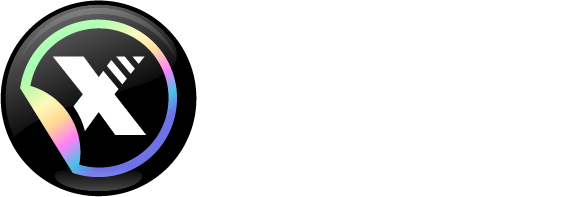
Deja una respuesta